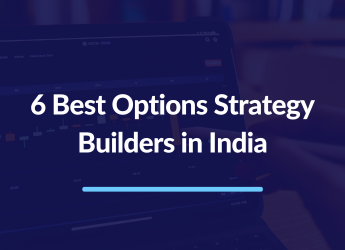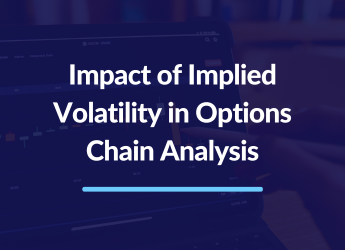To allow Trade Automation on Zerodha, you will have to follow the following steps to configure Zerodha and Stolo to talk to each other.
STEP-1: Create a Kite Connect Account
- Navigate to https://kite.trade/
- Click on Signup and create a new account if you are doing this for the first time else, click on Login and enter your dashboard.
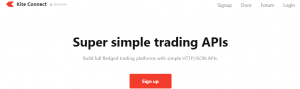
- On the top navigation bar, click on billing and make sure you add 2000 credits or the current cost that every user has to pay Zerodha to use Zerodha Connect through “Fund using Zerodha account” or “Fund using payment gateway”.
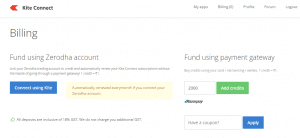
- Once done, return to the Home dashboard and click on Create new App.
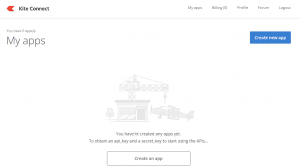
- Enter all the details as follows:
Type: Connect
App name: Stolo <Name> App
Zerodha Client ID: <Zerodha Client ID>
App icon: Not Mandatory
Redirect URL: https://app.stolo.in/zerodha/connect
Postback URL: https://oapi.stolo.in/api/order-response
Description: Stolo connection with Zerodha for trade Automation
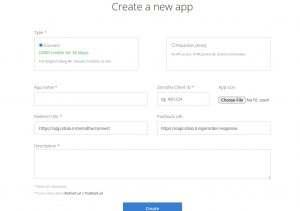
- Once all fields are filled, You may click on create.
- You will be redirected to your home screen where you can find your newly created app, once found click on the app to find the API key and API secret key.
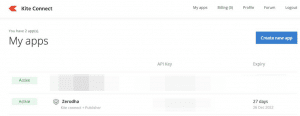
- Make sure you keep the API key and the API secret key ready for STEP-2
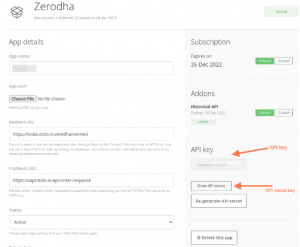
STEP-2: Add Your Account in Broker Settings on Stolo
- Login to stolo on a new tab
- Once you log in to Stolo hove over TRADE on the top navigation bar and click on Broker Settings under Automation Column.
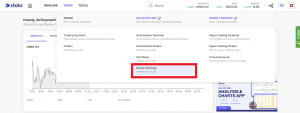
- In the Broker Settings screen, click on “Add an Account”
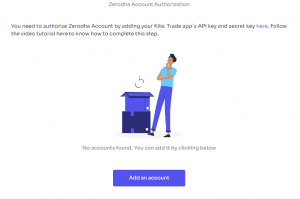
- Here add in your Zerodha Client ID/Account ID add in the API key and API secret key and click on Submit.
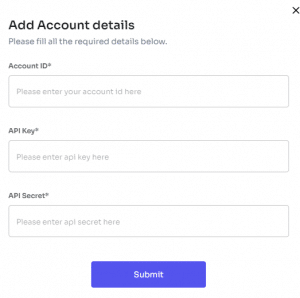
- Once Clicked on Submit, your account will be added and will be ready to use after STEP-3.
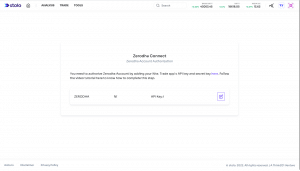
STEP-3: Connect to Zerodha on Stolo and Begin Your Journey
- Hover over TRADE on the top navigation bar and click on AUTOMATION.
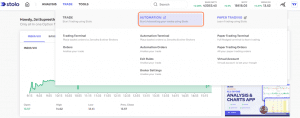
- Click on ‘CONNECT TO ZERODHA’ and it will open an external link where you will have to log in to Zerodha.
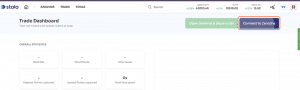
- All your steps are now complete and you will be able to start your trade automation journey with Stolo.
- If you’re stuck on any of the steps mentioned above please reach out here
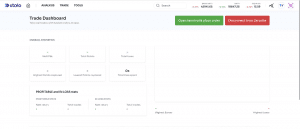
- To know more about Trade Automation by Stolo, check out the YouTube video below.